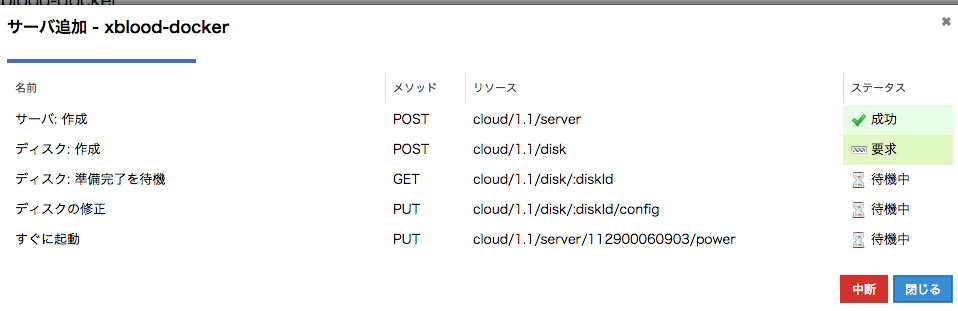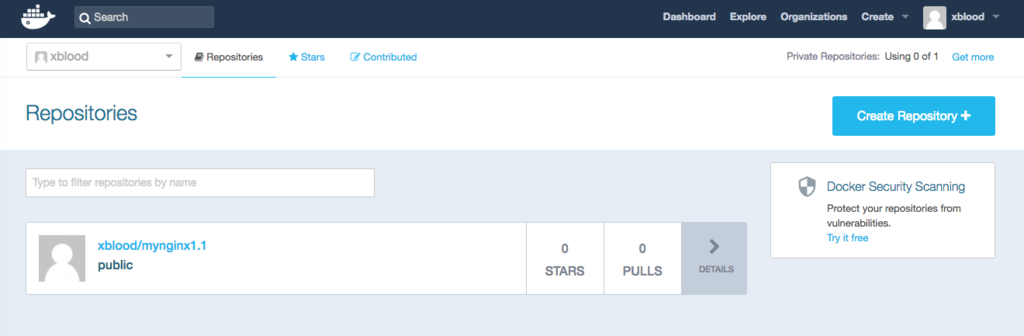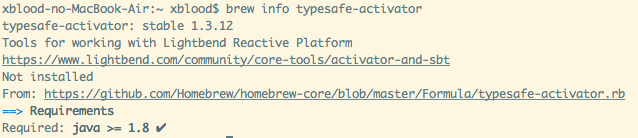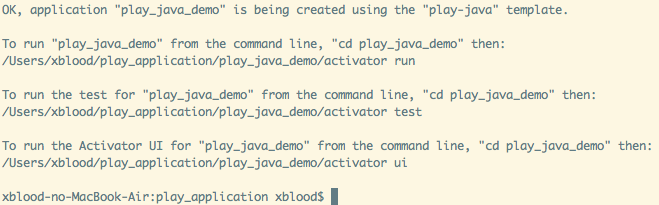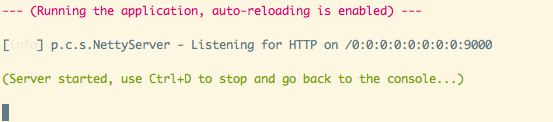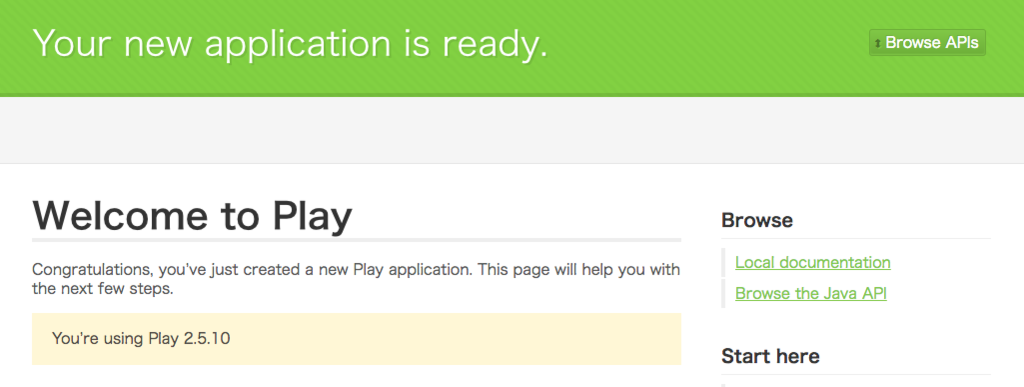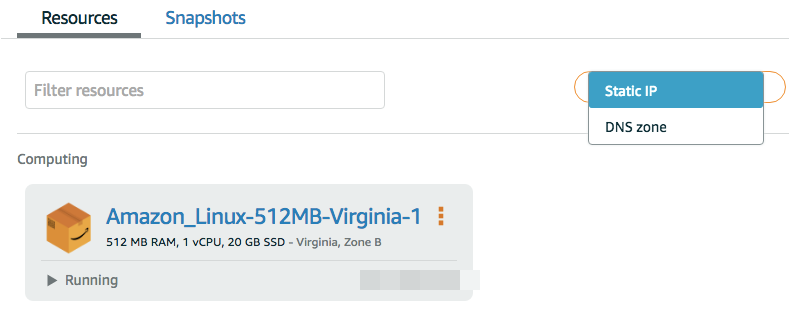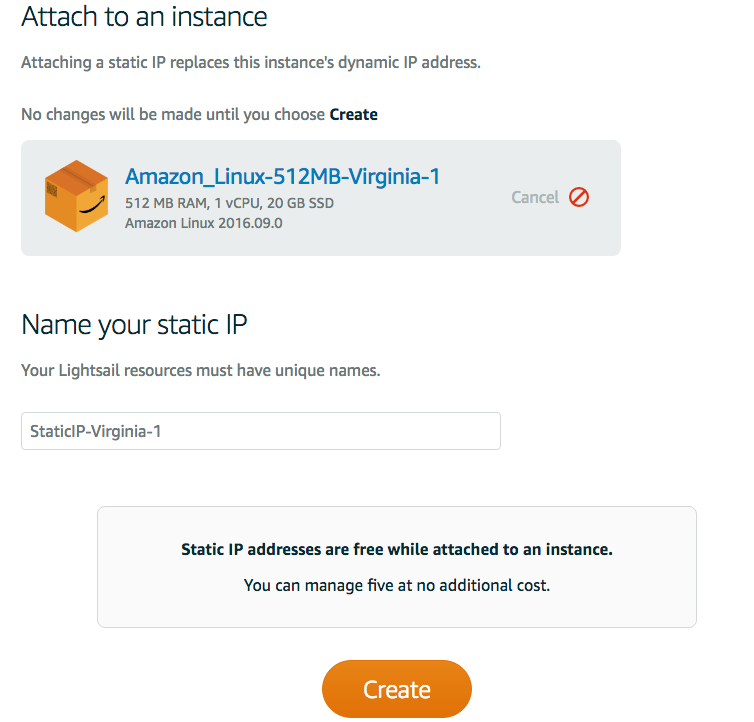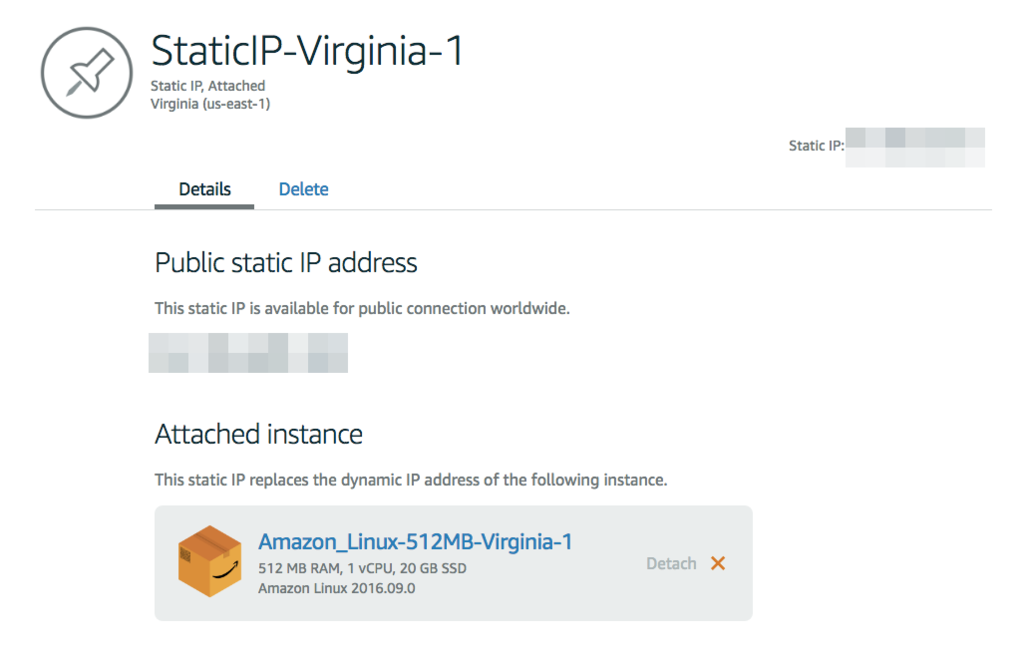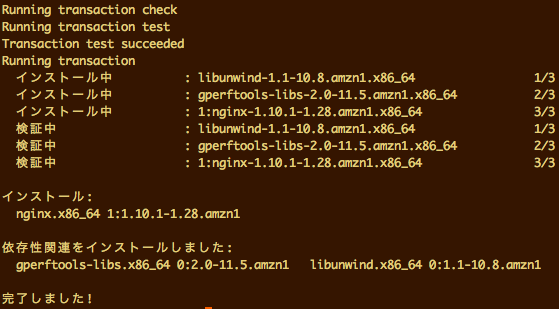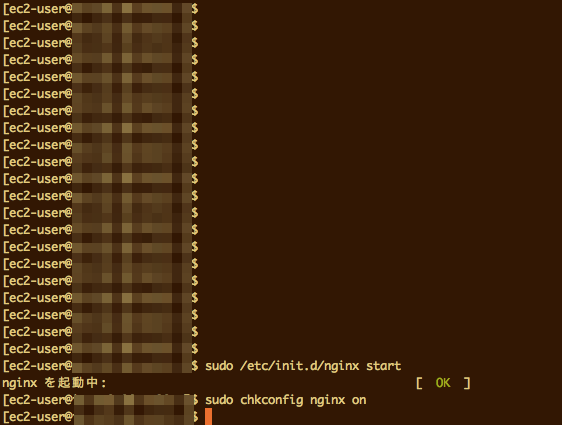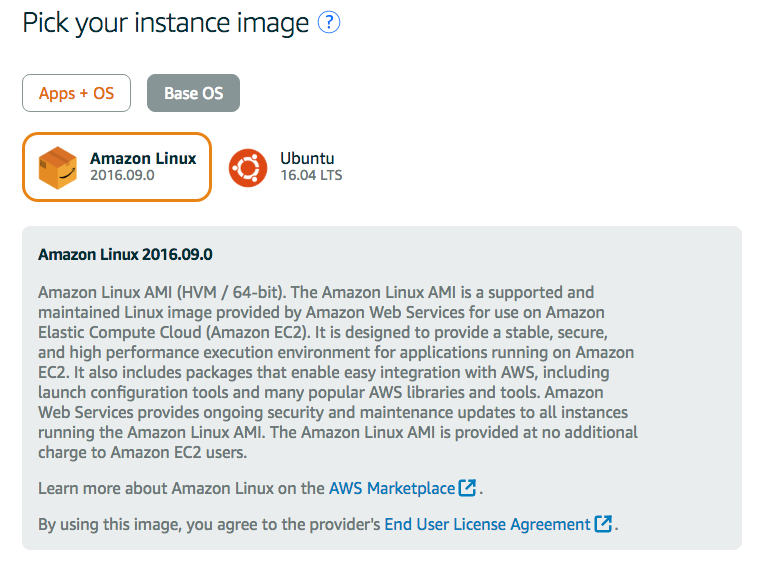Androidの端末が数年前のXperia rayしか持っていなかったので、
開発にも使う端末として、ZenFone3を購入しました。
MotorolaのMoto G4 Plusと比較して
どちらを購入するか心底迷いましたが、
ZenFone3を購入することに決めました。
決め手は・・
- Moto G4 Plusは電子コンパスがない。
- ZenFone3が台湾版なら3万3千円くらいで買える。
に尽きます。
外箱。少し高級感がある。
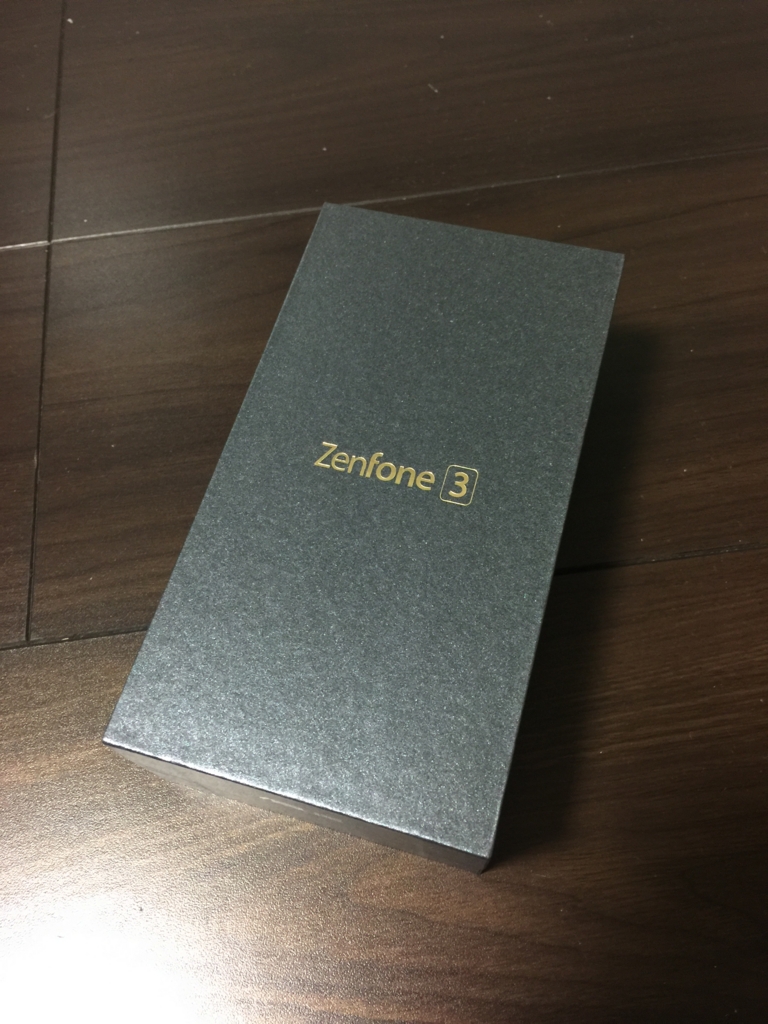
初期セットアップ完了
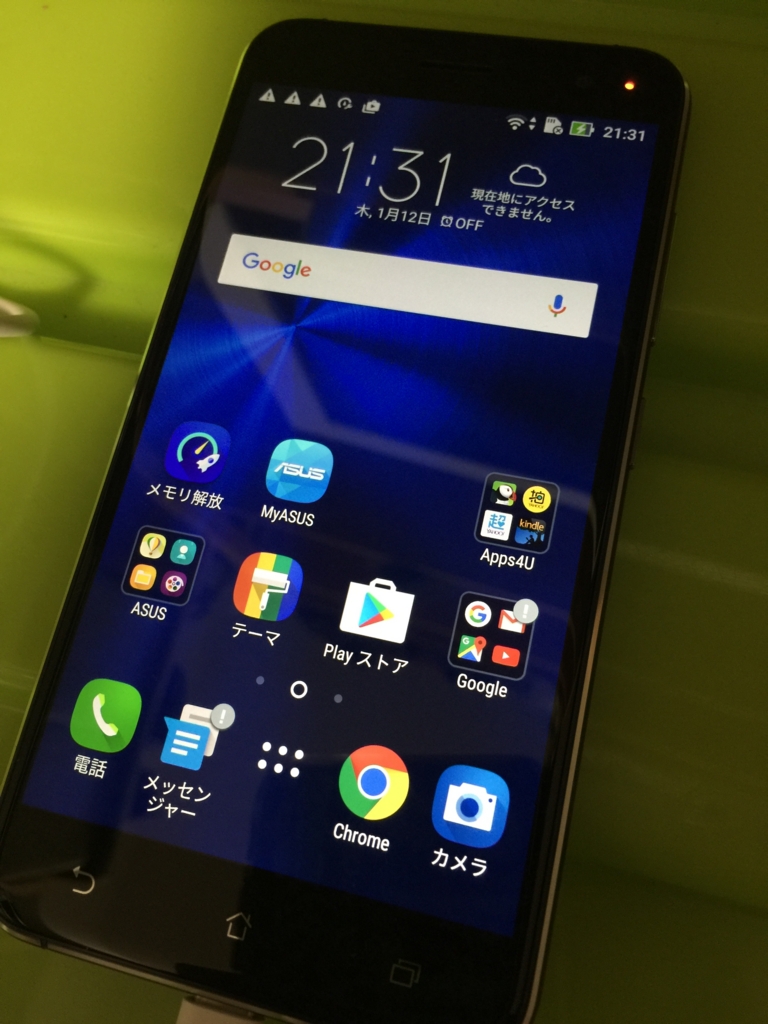
Xperia rayしか持ってなかった当方にとっては
ヌルサクに動作する本機が十分な性能を持っているように
見えます。
欠点は指紋がつきやすいことか。
鏡面仕上げなので、指紋跡がめちゃくちゃ残ります。
このままでは使えないと思い、下記のアクセサリを購入。
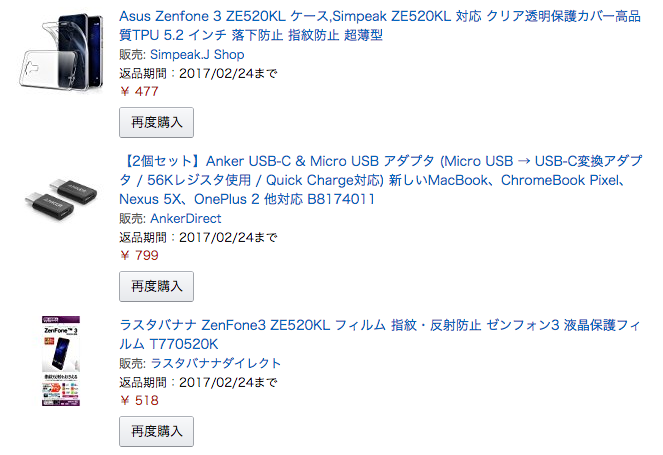
そして、今はこんな感じで使ってます。


実はまだSIMを刺していないので、DSDSを試せていない。
ZenFone3はとても良い機種だと思うのですが、
普段持ち歩く端末はカメラ性能の高いものになってしまいがち。
なので、2台持ちながらDSDSの性能を試せていないです。
(LINEの機種変とかめんどうだし!)