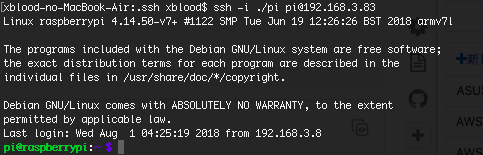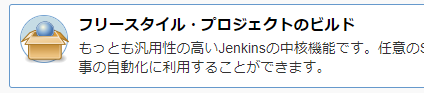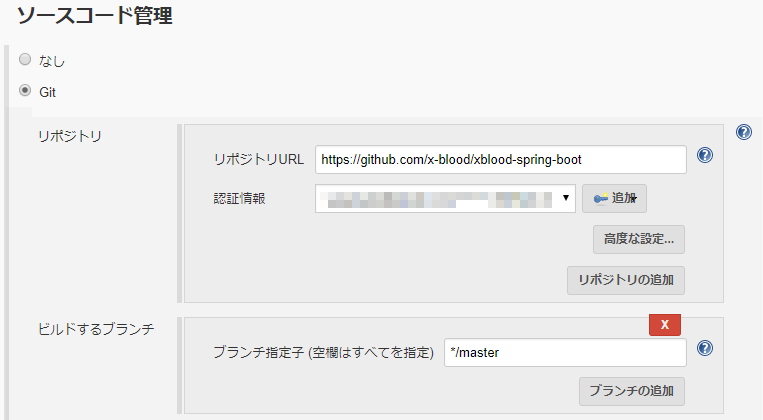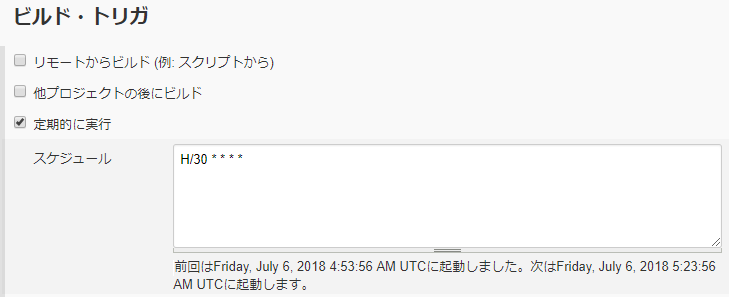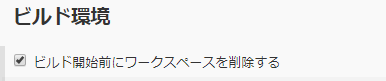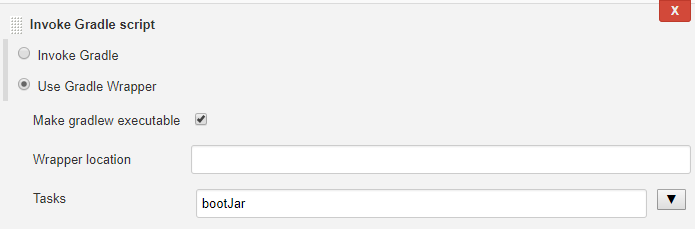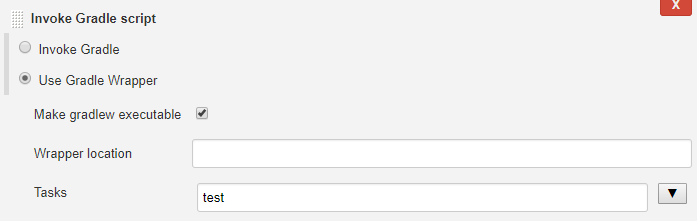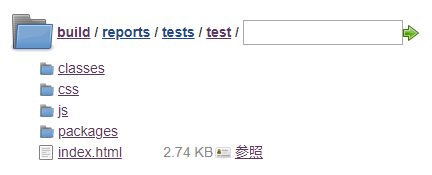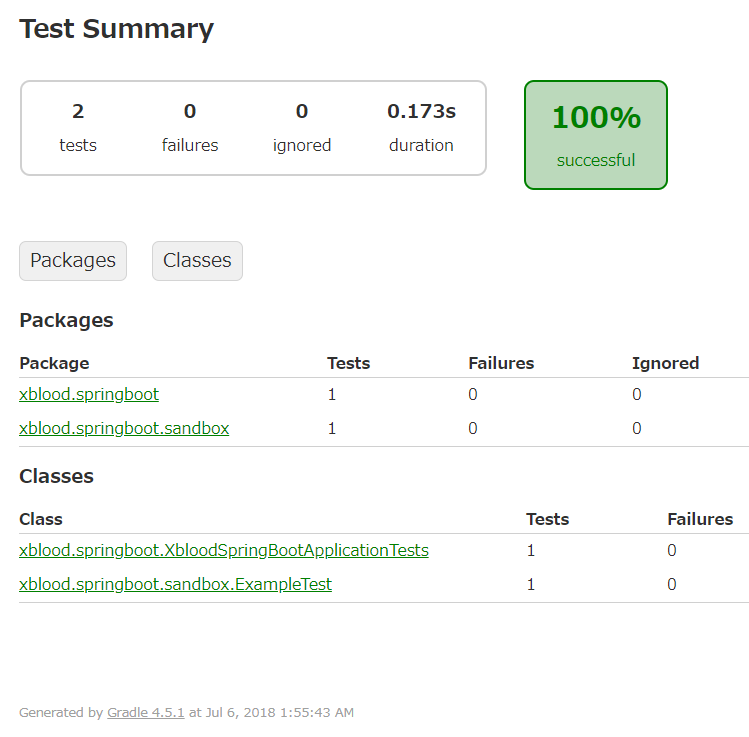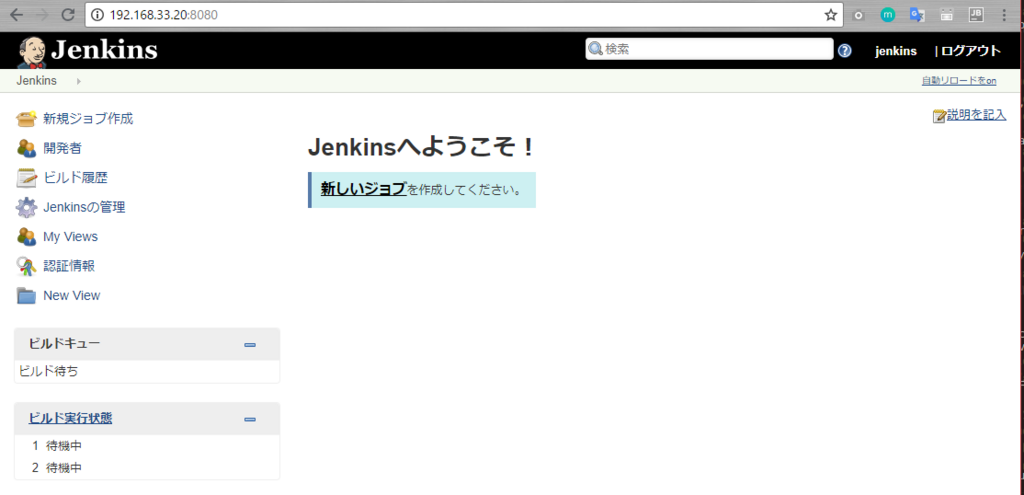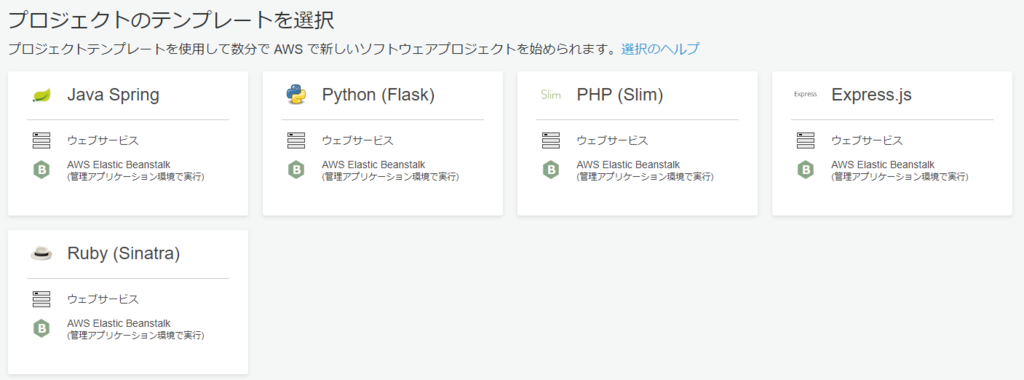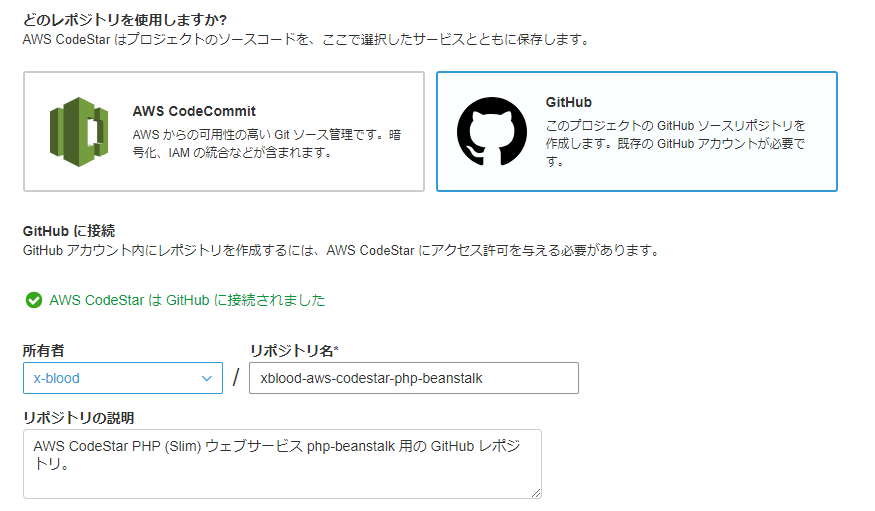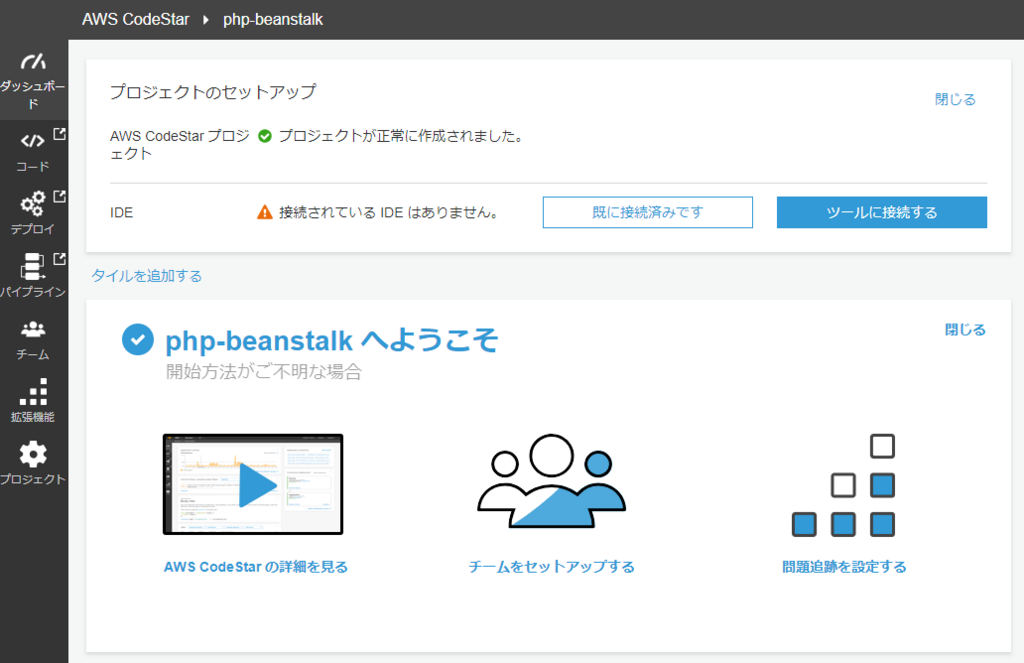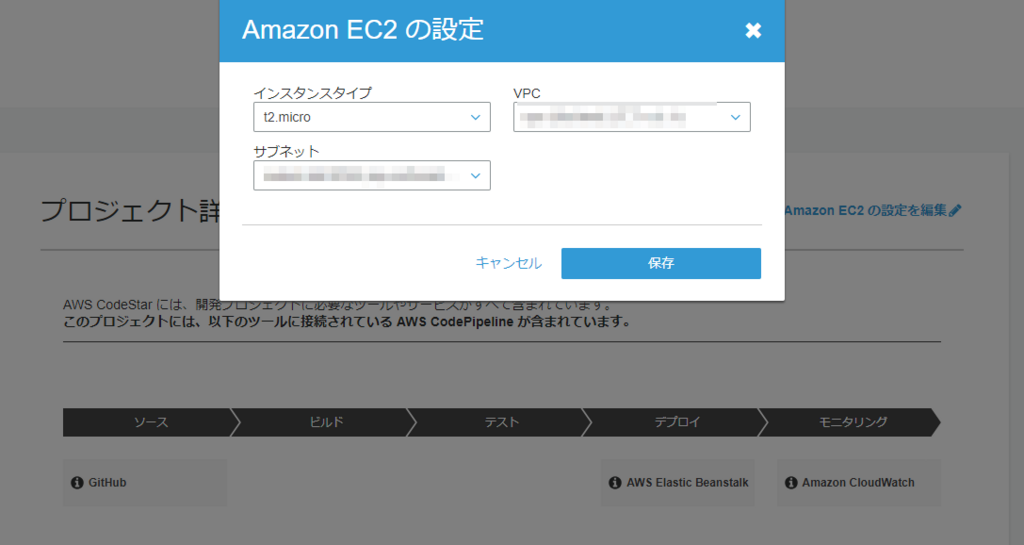この記事は2018年8月9日時点の情報になります。
最新の情報をご確認下さい。
本エントリーは下記バージョンで動作確認しています。
| AWS CLI | 2.121.1 | aws-cli/1.15.71 Python/2.7.10 Darwin/17.6.0 botocore/1.10.70 |
|---|
ACMのCloudFormationテンプレートでDNS検証を選択できないんですね!
いやー、初めて知りました!今後のアップデートに期待ですね!
例えば、下記のテンプレート例:
# ※よくない記述例です。
AWSTemplateFormatVersion: '2010-09-09'
Resources:
Certificate:
Type: AWS::CertificateManager::Certificate
DeletionPolicy: Retain
Properties:
DomainName: abc.net
DomainValidationOptions:
- DomainName: abc.net
ValidationDomain: DNS上記のように記述すると、"ValidationDomain"の項目で構文エラーが起きてロールバックされます。
試しに、ValidationMethodと追記した例:
# ※動かないです。
Resources:
Certificate:
Type: AWS::CertificateManager::Certificate
DeletionPolicy: Retain
Properties:
DomainName: abc.net
DomainValidationOptions:
- DomainName: abc.net
ValidationMethod: 'DNS'上記のように記述した場合、
"Encountered unsupported property ValidationMethod"というメッセージを残しロールバックされました!
いろいろ調べたところ、2018年8月9日時点でもサポートされていないようで。
CloudFormationで全てのリソースを管理できそうにない話
CloudFormationによるインフラストラクチャーのテンプレート化はとても気に入ってるので、
基本的にHandson環境や仕事のProduction環境はテンプレートを作成しているのですが、
テンプレートでリソースを管理できないとなると、ちょっとつらたんですね。
確か、EC2で使用するキーペアもCfnテンプレートがなかったような。
と言っても、頻繁に更新するかはリソースによりけりなんですけどね。